Cài đặt Windows Feature
Lệnh Install-WindowsFeature trong PowerShell trên AWS
Lệnh Install-WindowsFeature được sử dụng để cài đặt các tính năng cụ thể trên máy tính đang chạy hệ điều hành Windows Server trong môi trường AWS, hoặc trên một ổ đĩa ảo (VHD) ngoại tuyến đã được cài đặt Windows Server. Lệnh này hoạt động tương tự như việc cài đặt các vai trò và tính năng thông qua Server Manager, với một ngoại lệ quan trọng: lệnh không tự động cài đặt các công cụ quản lý cho các tính năng. Để cài đặt các công cụ quản lý như snap-ins trên một máy chủ mục tiêu, bạn cần thêm tham số IncludeManagementTools vào lệnh của bạn.
Lưu ý rằng lệnh này yêu cầu quyền elevation; bạn cần phải chạy phiên Windows PowerShell dưới dạng quản trị viên để sử dụng lệnh này.
Ví dụ cài đặt các tính năng cùng với công cụ quản lý trên AWS:
Install-WindowsFeature RSAT-AD-Tools, RSAT-DNS-Server, Multipath-IO, Failover-Clustering -IncludeManagementTools -Restart
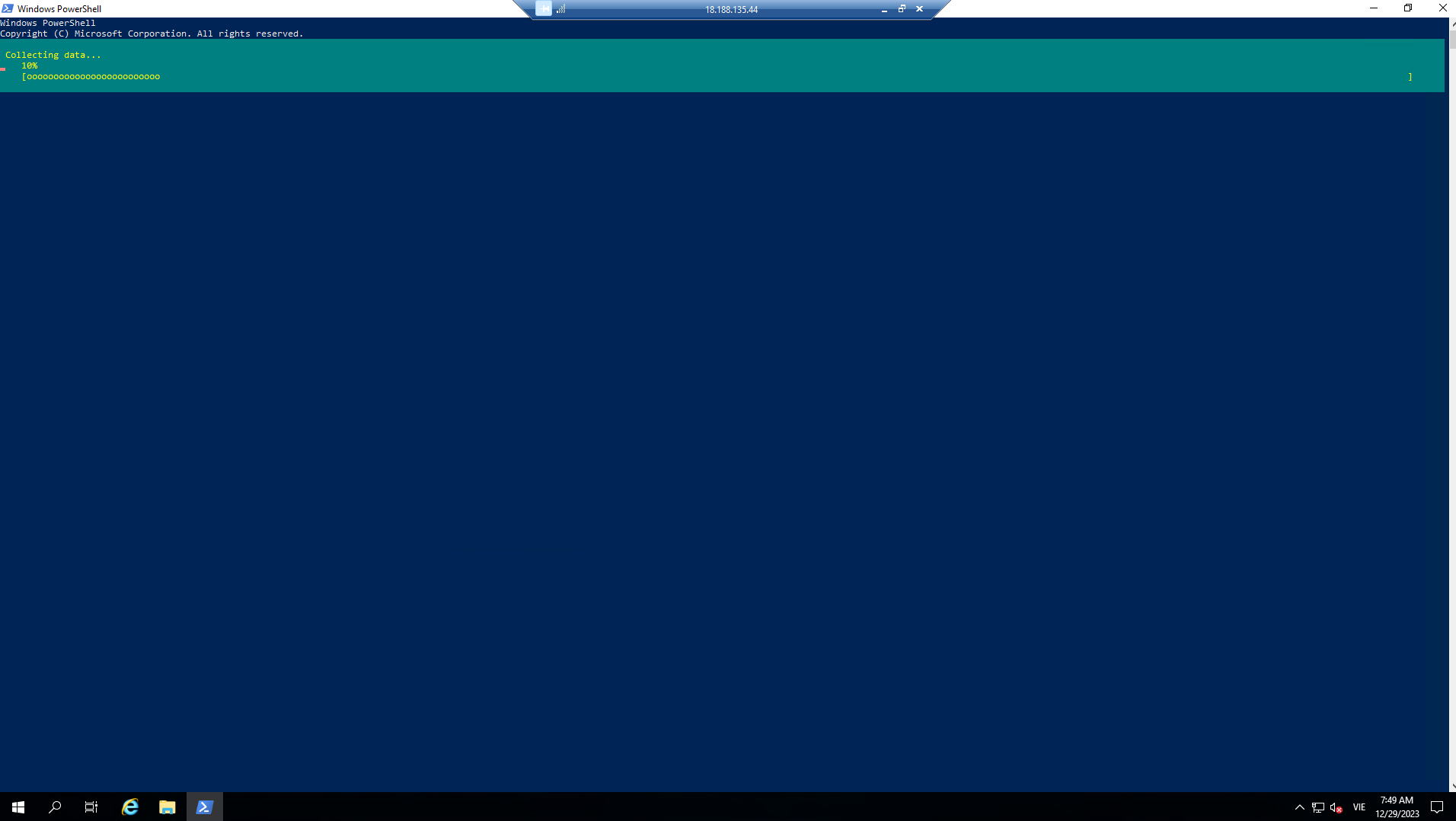
Giải thích:
- RSAT-AD-Tools: Cài đặt công cụ quản lý dịch vụ Active Directory.
- RSAT-DNS-Server: Cài đặt công cụ quản lý máy chủ DNS.
- Multipath-IO: Cài đặt tính năng Multipath I/O.
- Failover-Clustering: Cài đặt tính năng Failover Clustering.
- IncludeManagementTools: Thêm tham số này để cài đặt các công cụ quản lý cho các tính năng đã chọn.
- Restart: Khởi động lại máy tính sau khi cài đặt hoàn tất.
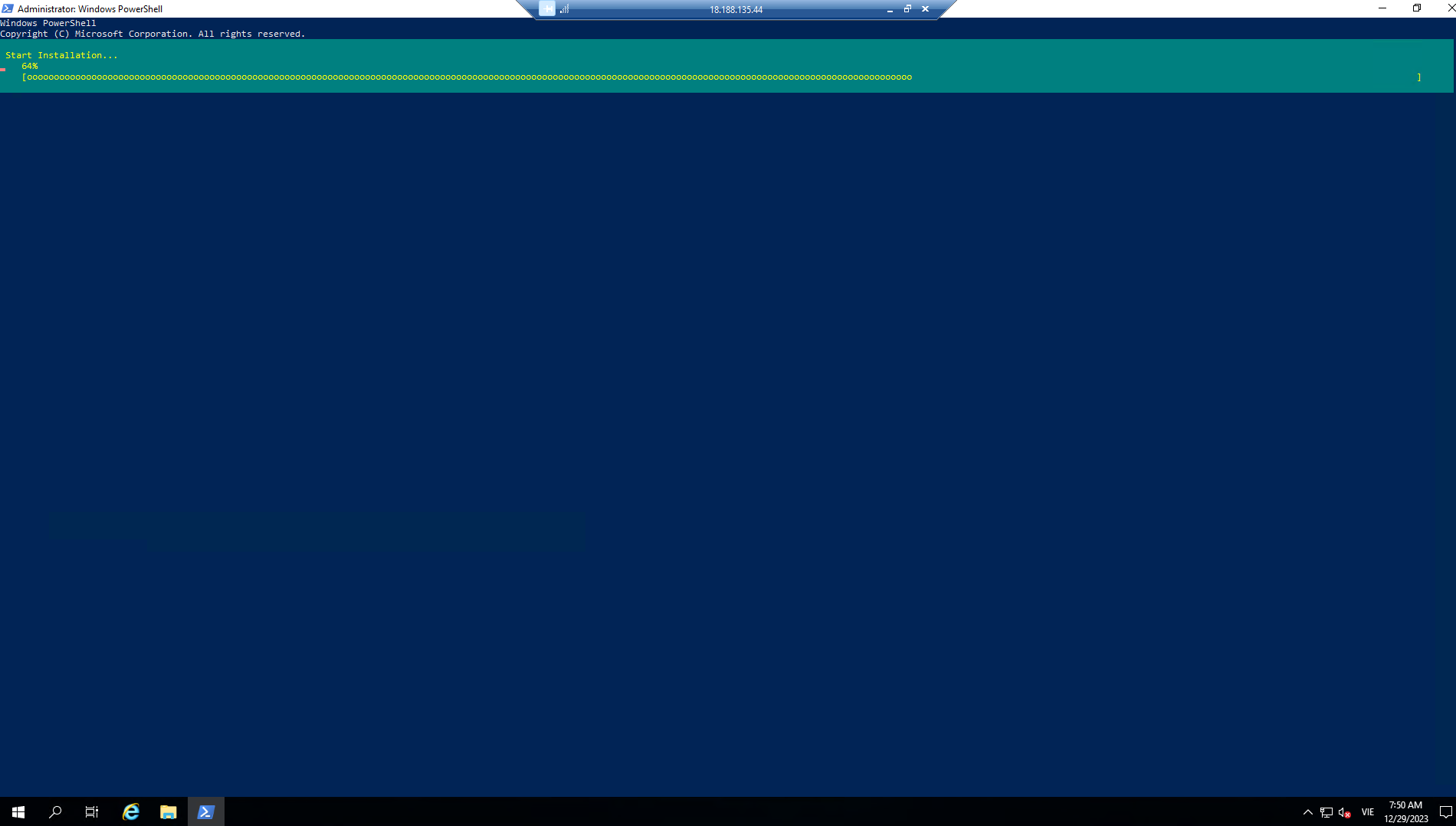
1. Cài đặt hoặc nâng cấp trình điều khiển AWS NVMe sử dụng PowerShell
Nếu bạn không sử dụng các AMIs Windows mới nhất được cung cấp bởi Amazon, bạn có thể thực hiện quy trình sau để cài đặt trình điều khiển AWS NVMe hiện tại. Bạn nên thực hiện cập nhật này vào thời điểm thuận tiện để khởi động lại máy ảo của bạn. Hoặc, tập lệnh cài đặt sẽ tự động khởi động lại máy ảo của bạn hoặc bạn sẽ phải tự khởi động lại máy ảo đó như là bước cuối cùng.
2. Yêu cầu tiên quyết
- PowerShell 3.0 hoặc mới hơn
3. Để tải xuống và cài đặt trình điều khiển AWS NVMe mới nhất
Chúng tôi đề xuất bạn nên tạo một AMI làm bản sao lưu như sau, trường hợp bạn cần quay lại phiên bản cũ.
Khi bạn dừng một máy ảo, dữ liệu trên các ổ đĩa lưu trữ của máy ảo bị xóa. Trước khi dừng máy ảo, hãy đảm bảo bạn đã sao chép bất kỳ dữ liệu nào bạn cần từ các ổ đĩa lưu trữ của máy ảo của bạn vào lưu trữ liên tục, chẳng hạn như Amazon EBS hoặc Amazon S3.
- Trong thanh điều hướng, chọn Các máy ảo (Instances).
- Chọn máy ảo cần nâng cấp trình điều khiển, sau đó chọn Tình trạng máy ảo (Instance state), Dừng máy ảo (Stop instance).
- Sau khi máy ảo dừng lại, chọn máy ảo đó, chọn Hành động (Actions), sau đó Hình ảnh và mẫu (Image and templates), và sau đó chọn Tạo hình ảnh (Create image).
- Chọn Tình trạng máy ảo (Instance state), Bật máy ảo (Start instance).
- Kết nối vào máy ảo của bạn và đăng nhập với tài khoản quản trị địa phương.
4. Tải và giải nén trình điều khiển vào máy ảo của bạn bằng cách sử dụng một trong các tùy chọn sau:
Sử dụng trình duyệt:
- Tải gói trình điều khiển mới nhất vào máy ảo của bạn.
- Giải nén tệp zip.
Sử dụng PowerShell:
Invoke-WebRequest https://s3.amazonaws.com/ec2-windows-drivers-downloads/NVMe/Latest/AWSNVMe.zip -outfile $env:USERPROFILE\nvme_driver.zip
Expand-Archive $env:userprofile\nvme_driver.zip -DestinationPath $env:userprofile\nvme_driver

- Cài đặt trình điều khiển vào máy ảo của bạn bằng cách chạy tập lệnh PowerShell install.ps1 từ thư mục nvme_driver (.\install.ps1). Nếu bạn gặp lỗi, đảm bảo bạn đang sử dụng PowerShell phiên bản 3.0 hoặc mới hơn. (Tùy chọn) Bắt đầu từ AWS NVMe phiên bản 1.5.0, hỗ trợ Small Computer System Interface (SCSI) persistent reservations cho Windows Server 2022 và phiên bản mới hơn. Tính năng này thêm hỗ trợ cho Windows Server Failover Clustering với lưu trữ Amazon EBS shared. Theo mặc định, tính năng này không được kích hoạt trong quá trình cài đặt.
Bạn có thể kích hoạt tính năng này khi chạy tập lệnh install.ps1 để cài đặt trình điều khiển bằng cách chỉ định tham số EnableSCSIPersistentReservations với giá trị là $true.
cd C:\Users\Admin\nvme_driver
C:\Users\Admin\nvme_driver\ .\install.ps1 -EnableSCSIPersistentReservations $true
Bạn có thể tắt tính năng này khi chạy tập lệnh install.ps1 để cài đặt trình điều khiển bằng cách chỉ định tham số EnableSCSIPersistentReservations với giá trị là $false.
PS C:\> .\install.ps1 -EnableSCSIPersistentReservations $false

Bắt đầu từ phiên bản 1.5.0 của AWS NVMe, tập lệnh install.ps1 luôn cài đặt công cụ ebsnvme-id cùng với trình điều khiển.
(Tùy chọn) Đối với các phiên bản 1.4.0, 1.4.1 và 1.4.2, tập lệnh install.ps1 cho phép bạn chỉ định liệu công cụ ebsnvme-id nên được cài đặt cùng với trình điều khiển hay không.
Để cài đặt công cụ ebsnvme-id, chỉ định InstallEBSNVMeIdTool 'Yes'.
Nếu bạn không muốn cài đặt công cụ, chỉ định InstallEBSNVMeIdTool 'No'.
Nếu bạn không chỉ định InstallEBSNVMeIdTool và công cụ đã có sẵn tại C:\ProgramData\Amazon\Tools, gói sẽ nâng cấp công cụ mặc định. Nếu công cụ không có sẵn, install.ps1 sẽ không nâng cấp công cụ mặc định.
Nếu bạn không muốn cài đặt công cụ như một phần của gói và muốn cài đặt nó sau, bạn có thể tìm phiên bản mới nhất của công cụ trong gói trình điều khiển. Hoặc bạn có thể tải về phiên bản 1.0.0 từ Amazon S3:
Tải công cụ ebsnvme-id về: https://s3.amazonaws.com/ec2-windows-drivers-downloads/EBSNVMeID/Latest/ebsnvme-id.zip
Nếu trình cài đặt không khởi động lại máy ảo của bạn, hãy khởi động lại máy ảo.

Để cấu hình hậu tố DNS để sử dụng Active Directory (AD) trong AWS, bạn cần thực hiện các bước sau:
-
Vào Network Adapter Settings (Cài đặt Bộ điều chỉnh Mạng).
-
Chọn Ethernet (Mạng Ethernet).
-
Vào Properties (Cài đặt).
-
Chọn IPv4 Properties (Cài đặt IPv4).
-
Chuyển đến Tab Advanced (Tab Nâng cao).
-
Vào mục DNS.
-
Chọn tùy chọn Append primary and connection specific DNS suffixes (Thêm hậu tố DNS chính và hậu tố DNS cụ thể của kết nối).
Lưu ý: Bạn cần đảm bảo rằng bạn đã đăng ký máy chủ DNS của Active Directory (AD) cho máy chủ mạng của mình trước khi thực hiện cấu hình này.
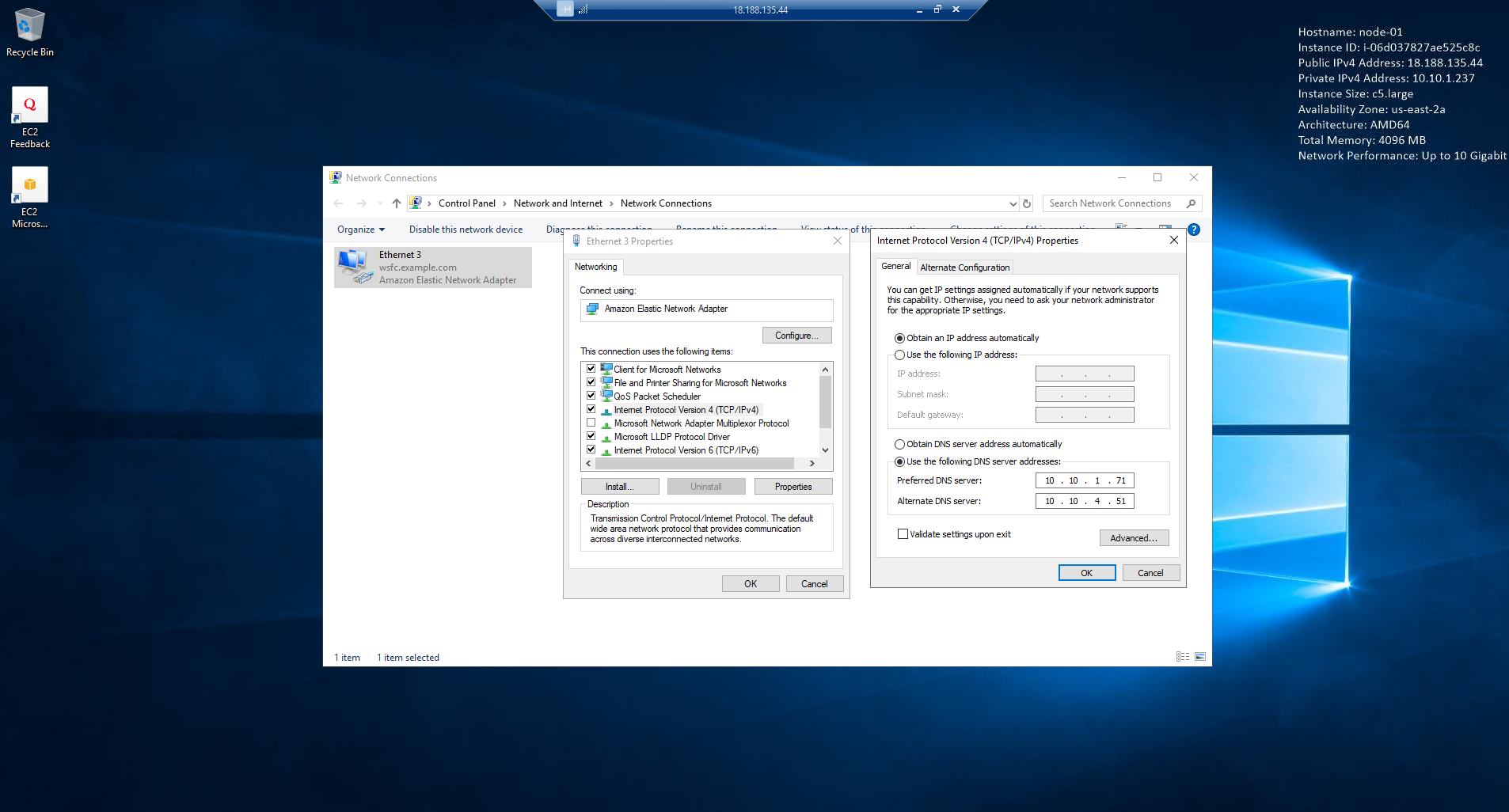
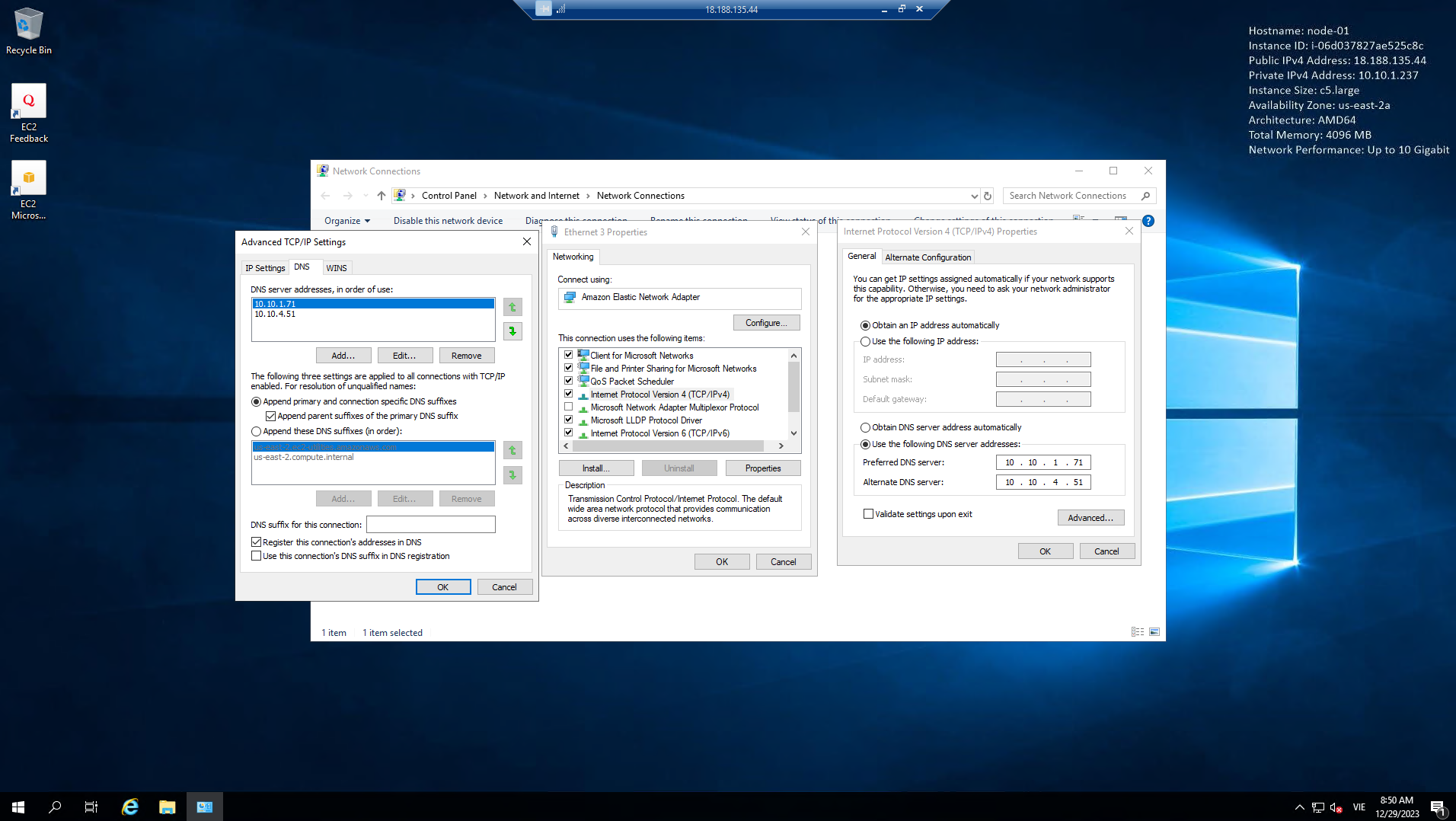
- Tương tự với EC2 node-02